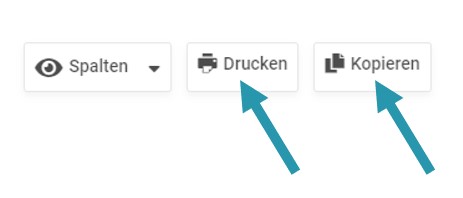Tabellen: Tipps & Tricks
Viele Daten auf trueffelsuche.com werden in Tabellen dargestellt: z.B. im CHOICE-FINDER, in den Watchlisten, den Kurslisten, den Dividendenrenditen usw.. Hier finden Sie kurze Beschreibungen zu den Möglichkeiten Tabellen zu filtern, zu sortieren, anzuzeigen u.v.m..
Video-Tutorial
Tipps & Tricks zur Nutzung und Bedienung der Tabellen
| 1 | Detaildarstellung |
|---|
Die meisten Tabellen haben in einer der linken Spalten eine Lupe ![]() . Klicken Sie auf die Lupe, um Detaildaten zu dem Tabellen-Eintrag zu sehen.
. Klicken Sie auf die Lupe, um Detaildaten zu dem Tabellen-Eintrag zu sehen.
Z.B. in der CHOICE-FINDER Tabelle klicken Sie auf die Lupe, um sich die Detaildaten (Hochrechnungen, Preiskontrolle, Rendite- und Sicherheitsberechnungen) der entsprechenden Aktienanleihe in einer neuen Seite anzeigen zu lassen.
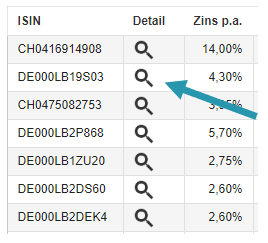
| 2 | Sortieren |
|---|
Die Tabellen sind nach fast allen Spalten sortierbar. Klicken Sie auf die Spaltenüberschrift, um die Spalte auf- oder absteigend zu sortieren. Die sortierte Spalte ist in der Spaltenüberschrift farblich markiert.
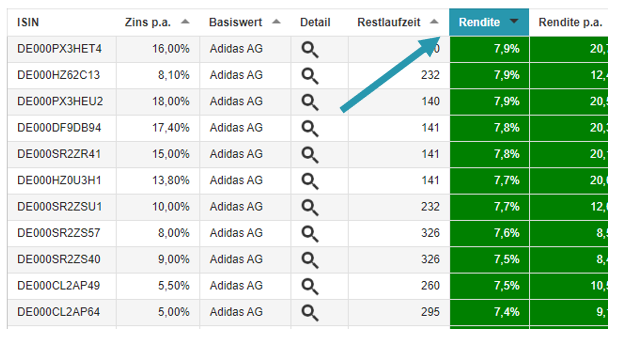
| 3 | Filtern |
|---|
Um schnell die gewünschten Daten/Wertpapiere aus den Tabellen zu finden, gibt es oberhalb der Tabellen den Filterbereich. Es gibt dort unterschiedliche Filterarten:
- Bereiche mit Werten von bis. Ist der „von“-Wert nicht belegt wird das Minimum aus der Spalte berücksichtigt. Gleiches gilt für den „bis“-Wert: hier wird dann das Maximum der Spalte berücksichtigt (Beispiel: Die Rendite von 5% – 10%)
- Auswahl über eine Liste (z.B. die Unternehmensnamen bei Aktien)
- Auswahl über ein Popup-Fenster mit Ankreuzmöglichkeiten (Beispiele: Aktien-Index und Wähung)
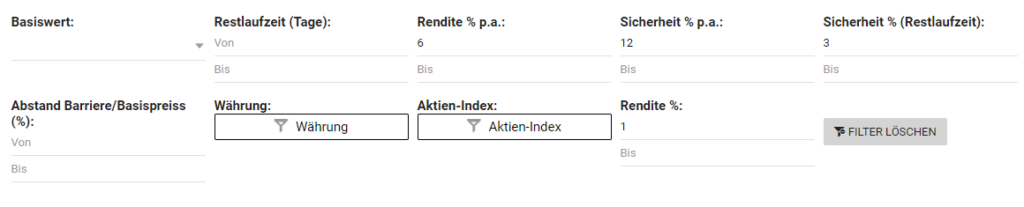
Bestimmte Spalten, wie Z.B. „Aktien-Index“ oder auch „Währung“ lassen sich über eine Auswahlliste filtern. Diese Auswahllisten erscheinen, wenn Sie den entsprechenden Button im Filter-Bereich klicken. Sie haben dann die Möglichkeit einzelne oder auch beliebig viele Auswahlmöglichkeiten zu markieren. Die ausgewählten Begriffe filtern dann durch eine „oder“ Verknüpfung die Tabelle. Beispiel: Sie haben „DAX 30“ und „SMI“ markiert. Dann werden in der Tabelle Einträge angezeigt, die entweder zu „DAX 30“ oder zu „SMI“ passen.
Mit dem Button „Reset“ setzen Sie die Auswahl zurück.
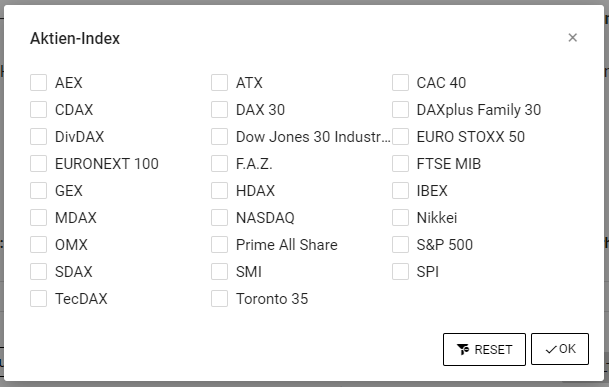
Spalten, wie z.B. der Basiswert bei Aktienanleihen oder auch die Spalte „Unternehmen“ bei Aktienlisten, bieten eine Auswahlliste mit Mehrfach-Markierungsmöglichkeiten.
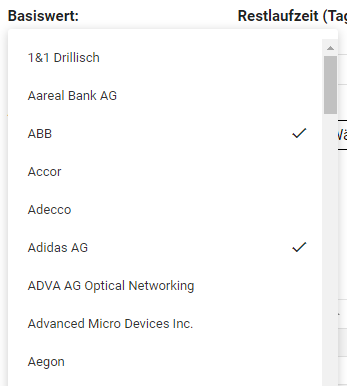
| 4 | Filter löschen |
|---|
Um die Filterung einer Tabelle wieder aufzuheben, gibt es neben den Filtern den Button „Filter löschen“. Klicken Sie darauf und die Filter werden wieder zurückgesetzt.

| 5 | Spalten ein-/und ausschalten |
|---|
Viele Tabellen, wie der CHOICE-FINDER, bieten die Möglichkeit, sich die Anzeige der Spalten nach den eigenen Bedürfnissen zusammenzustellen. Rechts oberhalb der Tabellen ist der Button „Spalten“. Klicken Sie darauf, werden alle Spalten der Tabelle angezeigt. Innerhalb dieser Liste haben Sie die Möglichkeit Spalten ein-/oder ausschalten.
Hinweis: Die Anzeige der Spalten wird zur Zeit noch nicht für Sie gespeichert. Das bedeutet, wenn Sie die Seite verlassen oder neu laden, geht Ihre Einstellung verloren und es wird wieder die Standard-Einstellung aktiviert. Die Reihenfolge der Spalten ist zur Zeit noch nicht änderbar.
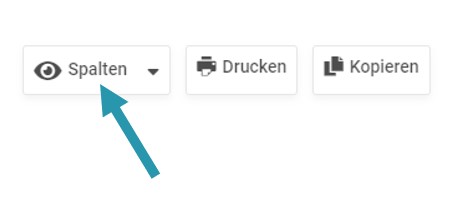
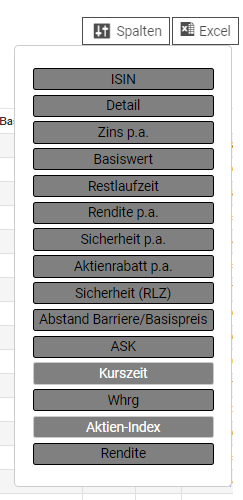
| 6 | Anzahl der Einträge in der Tabelle |
|---|
Viele Tabellen enthalten mehr Einträge, als auf der ersten Seite der Tabelle angezeigt wird. Der CHOICE-FINDER enthält z.B. mehr als 120000 Einträge.
Die Anzahl der Einträge in dem Anzeigebereich der Tabelle lässt sich auf der linken Seite oberhalb der entsprechenden Tabelle ändern.
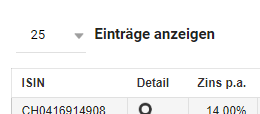
| 7 | Tabellen Drucken und Kopieren |
|---|
Einige Tabellen, z.B. Ihr Depot, Ihre Watchlisten, lassen sich drucken und kopieren.
Rechts oberhalb der Tabellen stehen die dafür nutzbaren Buttons „Drucken“ und „Kopieren“ zur Verfügung.
Klicken Sie auf „Drucken“ öffnet sich der Drucker-Dialog Ihres Internet-Browsers. Dort konfigurieren Sie den Ausdruck nach Ihren Wünschen.
Klicken Sie auf „Kopieren“ wird die Tabelle in die Zwischenablage Ihres Computers kopiert. Diese Funktion ist sehr hilfreich, wenn Sie die Tabelle, z.B. Ihr aktuelles Depot, in einer Excel-Datei speichern und/oder weiterbearbeiten möchten. Öffnen Sie dazu eine Excel-Datei und fügen die Tabelle mit der Funktion „Einfügen“ aus der Zwischenablage in die Excel-Datei ein.